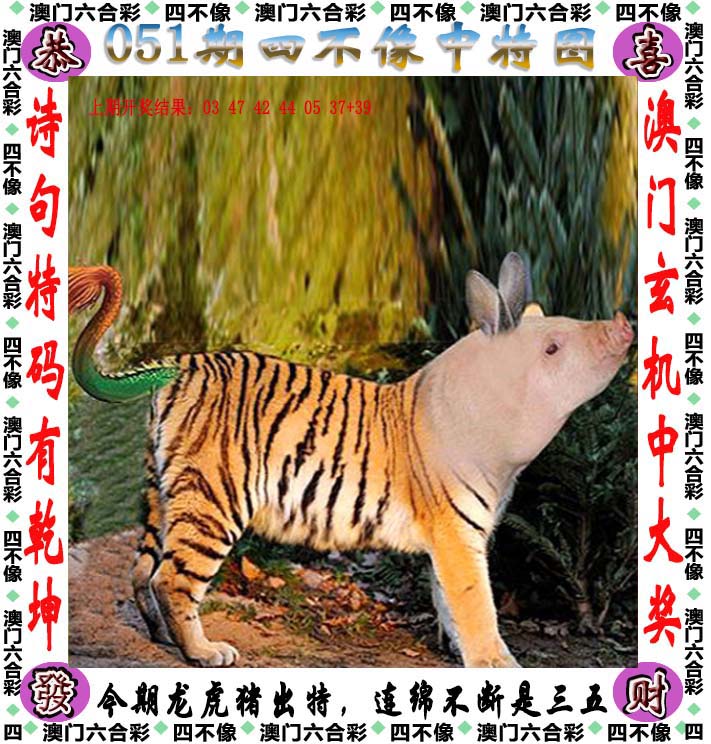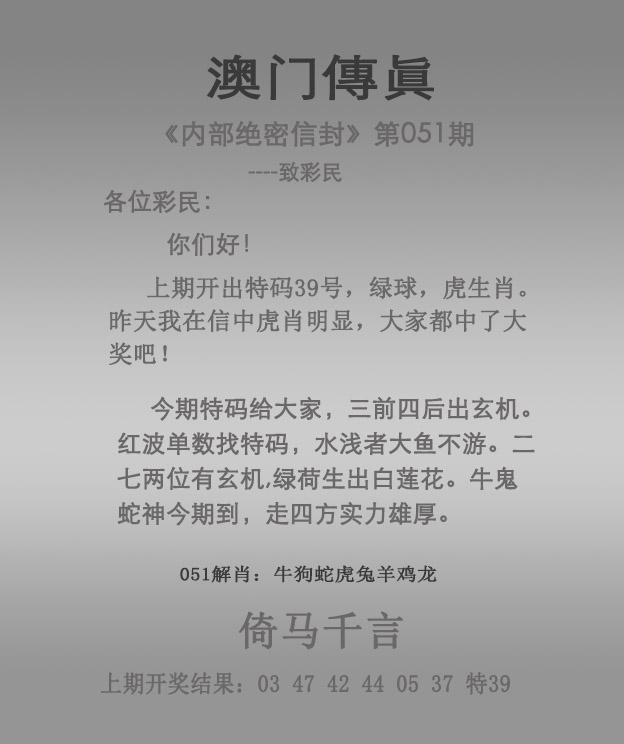- 2024澳门资料大全
- 2024澳门特马开码查询
- 新奥门2024资料1688
- 2024香港特马今晚开奖
- 2024新澳门资料免费大全
- 2024澳门资料大全正版资料免费下载
- 管家婆2024正版资料大全
- 香港今晚开特马
- 大赢家免费公开资料
- 香港王中王资料大全免费
- 澳门六开彩开奖结果免费
- 2024管家婆三肖三码
- 澳门最准一肖一码一码
- 管家婆最全免费资料
- 澳门天天好彩
- 新澳2024年精准一肖一码
- 管家婆一码一肖最准资料
- 2024年澳门今晚开奖号码直播
- 2024澳门今晚开奖记录
- 2024年澳门开奖结果记录查询
- 澳门开奖结果2024开奖结果查询表
- 澳门开奖结果+开奖记录2024年资料网站
- 澳门最准一肖一码一码配套成龙W
- 7777788888精准管家婆凤凰网
- 今天澳门状元红开奖结果
- 新澳六开彩开奖号码记录近查询
- 新澳天天开奖资料大全
- 2024年管家婆一肖中特
- 澳门开奖
- 2024澳门正版资料免费大全
- 澳门最准一肖一码一码配套成龙W
- 2024管家婆精准资料大全免费
- 新澳2024年精准一肖一码
- 管家婆精准资料大全免费
- 管家婆免费期期精准大全
- 管家婆精准资料免费大全
- 管家婆一肖一码资料大全一一
- 新澳门免费资料大全
- 澳门天天彩资料免费正版资料大全
- 新澳彩资料免费长期公开
- 澳门天天彩免费资料大全免费查询
- 2024管家婆精准免费大全
- 2024年新奥门管家婆资料
- 7777888888管家婆精准
- 7777788888管家婆开奖2024
- 管家婆的资料一肖中特
- 管家婆一肖一码精准资料
- 管家婆一码一肖最准资料最完整
- 新澳好彩免费资料查询
- 7777888888精准管家婆
- 7777788888管家婆网凤凰香港
- 2024澳门管家婆资料大全
- 2024管家婆资料正版大全澳门
- 管家婆期期精选一肖一马一冲特
- 澳门王中王100%的资料
- 白小姐期期开奖一肖一特
- 2024澳门管家婆资料大全免费
- 7777788888管家婆老家
通知

-
[红灯笼] :挂36
〖四字〗:飞黄腾踏
〖六肖〗:鼠龙兔羊马牛
〖门数〗:1.2门
〖火烧〗:狗
| 019期:天天好彩AA级公开; 还等啥大胆砸 |
|---|
| 019期:精选一码:重拳出击-36-信心十足 |
| 019期:精选九肖:蛇羊马猴鸡兔猪龙狗 |
| 019期:精选六肖:蛇羊马猴鸡兔 |
| 019期:精选四肖:蛇羊马猴 |
| 019期:精选三肖:蛇羊马 |
| 019期:精选二肖:蛇羊 |
| 019期:精选一肖:蛇 |
| 019期:精选尾数:2.4.5.1.9 |
| 019期:家禽野兽:野兽 |
| 019期:平特一肖:羊羊羊 |
| 019期:精选十码:36.48.34.23.09.32.14.30.13.19 |
| 019期:精选五码:36.48.34.23.09 |
| 019期:精选三码:36.48.34 |
- 香港四不像精解
- 澳门四不像精解

2024-019期今期鼠龙猴看定,特码旺大和双出开?00准
①大数+双数(26.28.30.32.34.36.38.40.42.46)
②图解特肖鼠龙猴虎狗
③杀小数+单数
更多资料尽在港彩资料大全
2024-018期今期牛狗蛇看定,特码旺大和单出开蛇24准
①大数+单数(25.27.29.31.33.35.37.39.41.45)
②图解特肖牛狗蛇鸡鼠
③杀小数+双数
更多资料尽在港彩资料大全
2024-017期今期猴马虎看定,特码旺小和单出开虎15准
①小数+单数(03.05.07.09.11.13.15.17.19.23)
②图解特肖猴马虎龙狗
③杀大数+双数
更多资料尽在港彩资料大全
2024-016期今期兔虎蛇看定,特码旺小和单出开兔13准
①小数+单数(01.03.07.09.11.13.15.17.19.23)
②图解特肖兔虎蛇牛狗
③杀大数+双数
更多资料尽在港彩资料大全
- 香港平特心水
- 澳门平特心水
019期平鸡→鸡猪(2连)→鸡猪鼠(3连)
018期平鼠→鼠蛇(2连)→鼠蛇虎(3连)
016期平马→马蛇(2连)→马蛇兔(3连)
015期平牛→牛鸡(2连)→牛鸡狗(3连)
- 香港传真
- 澳门传真
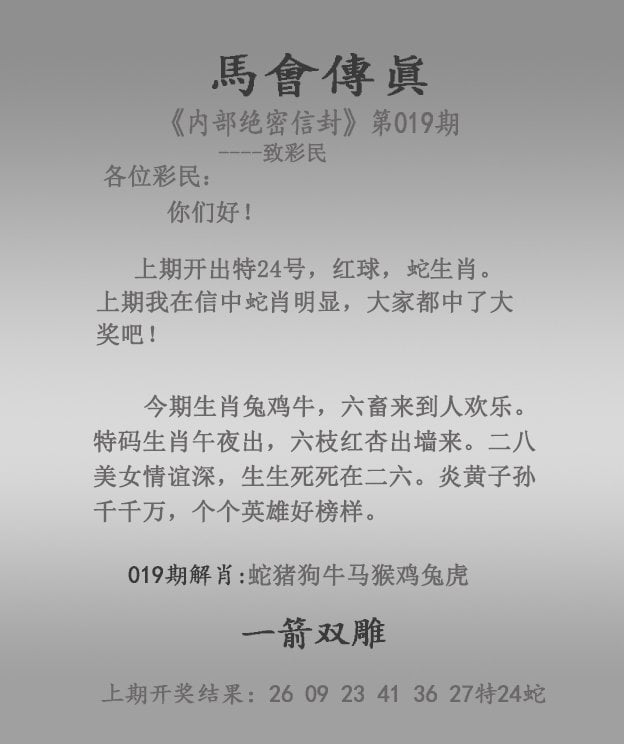
马会传真019期
解:这几句话描述了一个关于生肖和命运的神秘预言,预示着兔、鸡、牛等动物会给人们带来欢乐,午夜会有特别的生肖出现,红杏出墙暗示着突破禁忌。美女的情谊深,命运交错在二六。炎黄子孙多英雄,是良好的榜样。结合十二生肖,可以表达出兔、鸡、牛、马、猪、蛇、猴的元素
七肖:兔鸡牛马猪蛇猴
五肖:兔鸡牛马猪
三肖:兔鸡牛
主特:26.38.08.20.16.28.23.06.36.21
更多资料尽在港彩资料大全
马会传真015期
解:这几句话是一种祝福诗歌,其中运用了十二生肖中的马、虎、鸡、蛇、猪、兔和龙来表达吉祥之意。第一句是祝愿这一期中的生肖马、虎、鸡能够带来好运。接下来的几句中,提醒人们要小心防范生肖六蛇、十马以及刚过去的豬年,同时希望万水千山中红旗飘扬,象征着幸福和繁荣。接着,祝愿每个家庭都能画出七彩的幸福生活,而其中的一五兔和八九龙能不断出现。最后,祝愿大家恭喜发财,让二八鸡年开心而顺利,同时号召大家为生肖一四兔加油助威。总而言之,这几句话是一种用十二生肖来表达祝福和吉祥之意的诗歌。
七肖:马虎鸡蛇猪兔龙
五肖:马虎鸡蛇猪
三肖:马虎鸡
主特:34.46.14.26.19.31.35.29.13.24
更多资料尽在港彩资料大全
马会传真013期
解:这几句话是根据十二生肖中的羊、龙、狗、牛、猪、鸡、兔编写的一幅彩票预测谜语。其中表示羊、龙、狗的生肖(一五四七)加起来是合数,金牛的尾巴数字会出现在下一期的彩票中,蓝头绿尾的生肖是猪。一语中特三十六指的是对特码36的预测。双数今期找不同是建议在下一期彩票中选择奇数。看好蓝波来发财表示蓝色波段的号码有机会中奖。最后开在蓝波上意味着最后一个号码有可能是蓝色波段中的号码
七肖:羊龙狗牛猪鸡兔
五肖:羊龙狗牛猪
三肖:羊龙狗
主特:09.21.12.24.06.18.27.29.19.37
更多资料尽在港彩资料大全
马会传真012期
解:这几句是关于十二生肖的彩票预测语。第一句预测在本期彩票中会有获奖的猪、鼠、牛向北方出现。第二句预测马、羊、鸡、猴本期将会开出中奖号码,其中三六四六号码有可能中奖。第三句提到绿波(绿色球)的单数数字可能是中奖的杀号,红色和蓝色球则会有新的中奖号码。第四句预测三八、三九这两个生肖会中奖,而三十二和九这两个数字会产生中奖号码。根据这些内容,可以用猪、鼠、牛、马、羊、鸡、猴这七个生肖来表达。
七肖:猪鼠牛马羊鸡猴
五肖:猪鼠牛马羊
三肖:猪鼠牛
主特:29.41.16.28.15.27.34.09.19.32
更多资料尽在港彩资料大全
- 香港五肖十码
- 澳门五肖十码
019期推荐⑤肖:狗兔虎鼠猪
019期推荐③肖:狗兔虎
019期推荐⑩码:06.18.14.26.15.27.17.29.30.42
019期推荐⑤码:06.18.14.26.15
更多资料尽在港彩资料大全
015期推荐⑤肖:羊狗虎鼠马
015期推荐③肖:羊狗虎
015期推荐⑩码:09.21.06.18.14.26.28.40.34.46
015期推荐⑤码:09.21.06.18.14
更多资料尽在港彩资料大全
012期推荐⑤肖:鸡鼠猴羊兔
012期推荐③肖:鸡鼠猴
012期推荐⑩码:19.31.16.28.08.20.09.21.13.25
012期推荐⑤码:19.31.16.28.08
更多资料尽在港彩资料大全
010期推荐⑤肖:狗虎鸡龙猪
010期推荐③肖:狗虎鸡
010期推荐⑩码:06.18.14.26.19.31.24.36.29.41
010期推荐⑤码:06.18.14.26.19
更多资料尽在港彩资料大全
009期推荐⑤肖:龙牛鸡狗马
009期推荐③肖:龙牛鸡
009期推荐⑩码:12.24.15.27.19.31.06.18.34.46
009期推荐⑤码:12.24.15.27.19
更多资料尽在港彩资料大全
- 香港红字肖
- 澳门红字肖
019期红字【狐鳴枭嗓】暗码【01 06 26 45】
解析:意思是喻小人嚣张。出自:唐·韩愈《永贞行》:狐鸣枭噪争署置,睗跳踉相妩媚。解虎猴龙牛马鼠
解取特肖:虎猴龙牛马鼠
解取五肖:虎猴龙牛马
解取四肖:虎猴龙牛
017期红字【合二为一】暗码【13 21 28 37】
解析:指将两个分开的事物合并成一个单一的、不可分割的整体。解蛇鸡羊兔龙虎
解取特肖:蛇鸡羊兔龙虎
解取五肖:蛇鸡羊兔龙
解取四肖:蛇鸡羊兔
016期红字【獲利回吐】暗码【10 18 21 41】
解析:也称为技术性修正或技术性调整,是指股票、期货合约和期权合约的持有人在市场价值发生变化,特别是当价格对其有利时,主动改变持仓头寸,从而使账面利润转化为实际利润的交易行为。解虎牛龙兔鼠猪
解取特肖:虎牛龙兔鼠猪
解取五肖:虎牛龙兔鼠
解取四肖:虎牛龙兔
015期红字【安富尊榮】暗码【01 03 15 22】
解析:意思是指安定富足,尊贵荣华;也指安于富裕安乐的生活。解马虎蛇猪兔狗
解取特肖:马虎蛇猪兔狗
解取五肖:马虎蛇猪兔
解取四肖:马虎蛇猪
014期红字【穴处狼巢】暗码【16 25 41 48】
解析:形容困难、危险和险恶的处境。常常用于形容人们面临艰难困苦时依然奋勇向前,毫不退缩的精神和勇气。解蛇羊虎马龙猴
解取特肖:蛇羊虎马龙猴
解取五肖:蛇羊虎马龙
解取四肖:蛇羊虎马
- 香港平五不中
- 澳门平五不中
019期【37.19.36.13.40】?
018期【29.22.45.06.16】准
017期【09.03.49.14.36】准
016期【06.15.42.17.21】准
- 香港传真20码
- 澳门传真20码
2024-019期香港内幕传真20码开?00
特码玄机:426 315羊[22]14-21+48=?
十二腊梅报春来,剑光如雷马如风
提供20码:
01 03 04 09 10 11 15 19 20 21
23 26 28 31 33 35 36 41 42 47
2024-017期香港内幕传真20码开虎15
特码玄机:246 759马[21]07-36+41=?
二九三肖对一双,反即杀头神鬼骂
提供20码:
05 06 08 11 13 15 17 20 24 22
27 29 32 33 36 37 41 45 47 48
- 香港精准单双
- 澳门精准单双
019期精准单双〖双数〗开:?00准
018期精准单双〖双数〗开:蛇24准
015期精准单双〖双数〗开:马22准
014期精准单双〖单数〗开:蛇23准
013期精准单双〖单数〗开:鸡43准
012期精准单双〖双数〗开:猴32准
011期精准单双〖双数〗开:龙12准
- 香港玄机诗
- 澳门玄机诗
019期【香港玄机】
一鸣惊人天下知
解:特码开?00
018期【香港玄机】
两只鸳鸯成双对
解:特码开蛇24
017期【香港玄机】
东倒西歪回家去
解:特码开虎15
016期【香港玄机】
相夫教子扬美名
解:特码开兔13
015期【香港玄机】
身肥肉腻惹杀机
解:特码开马22
- 香港跑狗图
- 澳门跑狗图

2024年019期跑狗一字記之曰:【鳴】
雙鳥齊鳴,脆音遼繞。
羽翼輕拂,自由和諧。
解:这句话意味着两只鸟合奏出清脆悦耳的音乐,自由轻盈的翅膀拂动,和谐美妙。用鼠、兔、蛇、马、猴五个生肖来表达这种悦耳自由的美妙氛围
五肖:鼠兔蛇马猴
四肖:鼠兔蛇马
三肖:鼠兔蛇
二肖:鼠兔
一肖:鼠
2024年018期跑狗一字記之曰:【頂】
白羽輕飄,悠然逍遙。
頭頂著蛋,荒誕不經。
解:这几句描述了一个人的形象和性格特点。白羽輕飄和頭頂著蛋表示他外表轻盈飘逸,内心不受拘束。悠然逍遙代表他生活无忧无虑。荒誕不經则意味着他的言行举止不拘常规,有些古怪。用十二生肖中的生肖表达出来,可以用鸡、兔、龙、蛇、马来表示这种形象和性格特点
五肖:鸡兔龙蛇马
四肖:鸡兔龙蛇
三肖:鸡兔龙
二肖:鸡兔
一肖:鸡
2024年016期跑狗一字記之曰:【釣】
黃牛馱人,悠然垂釣。
怡然自得,原者上鈎。
解:这几句话形容了两种不同的心境,黄牛勤奋且肩负重任,悠然垂钓的人心情舒适且自得。通过十二生肖中的7个生肖来表达,可以用兔、龙、蛇、羊、猴来代表,分别象征了勤奋、舒适、敏捷和自得
五肖:兔龙蛇羊猴
四肖:兔龙蛇羊
三肖:兔龙蛇
二肖:兔龙
一肖:兔
2024年014期跑狗一字記之曰:【坐】
坐怀不乱,青石为伴。
清风拂面,悠然自得。
解:坐怀不乱表示心境安定,不受外界干扰;青石为伴表示欣赏自然美景;清风拂面表示享受自然的清新与舒适;悠然自得表示心情愉悦,不受束缚。用十二生肖中的生肖表达,可以选择宁静的兔子、坚韧的牛、自由的马、机智的猴、勤劳的蛇
五肖:兔牛马猴蛇
四肖:兔牛马猴
三肖:兔牛马
二肖:兔牛
一肖:兔
2024年013期跑狗一字記之曰:【捕】
螳螂捕蟬,黃雀在後。
利欲熏心,福及自身。
解:这几句出自中国的成语,形容一个人利用机会利益自己的行为。用十二生肖中的动物来表达,可以是蛇、猴、鸡、狗、鼠
五肖:蛇猴鸡狗鼠
四肖:蛇猴鸡狗
三肖:蛇猴鸡
二肖:蛇猴
一肖:蛇
- 香港绝杀三只
- 澳门绝杀三只
019期绝杀三只【鼠虎兔】开?00准
018期绝杀三只【鼠牛鸡】开蛇24准
016期绝杀三只【蛇羊猴】开兔13准
015期绝杀三只【猪牛蛇】开马22准
014期绝杀三只【羊猪牛】开蛇23准
013期绝杀三只【猴马羊】开鸡43准
012期绝杀三只【鼠虎狗】开猴32准
011期绝杀三只【猪兔蛇】开龙12准
010期绝杀三只【兔猴马】开鸡19准
009期绝杀三只【龙虎羊】开牛15准
008期绝杀三只【鼠虎鸡】开羊45准
006期绝杀三只【马鸡羊】开猪29准
005期绝杀三只【猴蛇鸡】开羊21准
004期绝杀三只【马狗猪】开兔01准
- 香港藏宝图
- 澳门藏宝图

019期平特藏宝图玄机
【春风回首又明年】
解:春风回首又明年,平特龙羊
特码范围评估:37-49
推荐平码:47.18.29.35.14.09
开奖结果:00.00.00.00.00.00T00
018期平特藏宝图玄机
【春风回首又明年】
解:春风回首又明年,平特兔虎
特码范围评估:32-48
推荐平码:43.12.21.34.16.08
开奖结果:26-09-23-41-36-27T24
016期平特藏宝图玄机
【闻道只因嘲落絮】
解:闻道只因嘲落絮,平特马鼠
特码范围评估:21-39
推荐平码:41.12.23.34.15.06
开奖结果:07-25-22-20-05-09T13
015期平特藏宝图玄机
【尚之以琼英乎而】
解:尚之以琼英乎而,平特龙狗
特码范围评估:12-36
推荐平码:42.15.26.37.18.09
开奖结果:15-18-19-49-41-38T22
- 综合正料
- 权威资料
- 246预测
- 马会绝杀
- 九龙内幕
- 赛马会料
- 本站推荐
- 彩图诗句
- 曾道人料
- 镇坛之宝
- 白姐资料
- 特码玄机
- 平肖平码
- 高手解迷
- 外站精料
- 老总来料
- 惠泽社群
- 香港规律
- 百万富翁
- 天下精英
- 東方心经
- 四柱预测
- 大刀皇料
- 葡京赌侠
- 六合皇料
- 六合财神
- 明星来料
- 创富好料
- 发财精料
- 旺角好料
- 贵宾准料
- 246独家
- 246猛料
- 福星金牌
- 旺角传真
- 皇帝猛料
- 皇室准料
- 西门庆料
- 竹影梅花
- 富奇秦准
- 云楚官人
- ㊣点来料
- 梅花易数
- 返璞归真
- 周易神算
- 六合财经
- 奇门遁甲
- 六合神算
- 仙人指路
- 九龙特供
- 芙蓉王料
- 攻克专家
- 东方赌圣
- 招财中特
- 红妹资料
- 惠泽内部
- 内部玄机
- 财运童子
- 诸葛内幕
- 凤凰传说
- 跑狗内幕
- 济公指路
- 新世纪料
- 公牛猛料
- 六合天書
- 财神玄机
- 生财有道
- 六合寶典
- 水果奶奶
- 任我我料
- 金明世家
- 宝宝高手
- 九龙高手
- 小龙人料
- 心水资料
- 凤凰马经
- 刘伯温料
- 鬼谷子网
- 十虎权威
- 综合统计
- 公式规律
- 各坛精料
- 玄机信息
- 管家婆料
- 马会原创
- 黄大仙料
- 香港惠泽
- 曾道原创
- 天线宝宝
- 白姐最准
- 彩票赢家
- 满堂红网
- 金多宝料
- 曾女士料
- 彩票心水
- 精料赌圣
- 香港好彩
- 六点来料
- 精选玄机
- 香港赌圣
- 彩券公司
- 博发世家
- 彩坛至尊
- 高手杀料
- 天顺总坛
- 传真内幕
- 官方供料
- 挂牌统计
- 开奖日期
- 解说技巧
- 金光佛论坛
- 天线宝宝
- J2开奖站
- 红姐论坛
- 小鱼论坛
- 西游论坛
- 大陆仔坛
- 大赢家论坛
- 水果奶奶
- 118论坛
- 跑狗论坛
- 老奇人论坛
- 六合头条
- 三十六计
- 四不像坛
- 118开奖
- 投资策略
- 天天好彩
- 百晓生坛
- 六合之家
- 88开奖网
- 彩票网
- 博彩网
- 彩霸王论坛
- 红虎论坛
- 观音救世
- 管家婆坛
- 八仙过海
- 摇钱树网
- 123论坛
- 广东会坛
- 金多宝论坛
- 白小姐论坛
- 六合彩论坛
- 鬼谷子网
- 一点红坛
- 公式网坛
- 六合彩二站
- 马会论坛
- 聚彩堂网
- 六合味坛
- 雷锋论坛
- 香港王中王
- 神算子网
- 49图库坛
- 六合皇论坛
- 曾夫人网
- 天龙论坛
- 抓码王坛
- 青龙阁网
- 幽默玄机
- 六合大亨
- 醉八仙坛
- 状元红论坛
- 宝马论坛
- 姜太公坛
- 东方心经坛
- 六合慈善
- 黄大仙论坛
- 六合彩论坛
- 118手机开奖
- 全讯论坛
- 六合宝典
- 玄机网
- 藏宝阁网
- 香港满堂红
- 彩库论坛
- 蛇蛋图论坛
- 铁算盘网
- 赛马会坛
- 九龙论坛
- 全年资料
- 文字资料
- 公式规律
- 凤凰卜封图
- 发财波局报
- 千手观音图
- 澳门老人报
- 澳门大陆仔
- 澳门牛头报
- 特码快递报
- 澳门孩童报
- 白小姐会员
- 波肖尾门报
- 六合家宝A
- 澳门挂牌
- 生肖属性
- 一句真言图
- 澳门蛇蛋图
- 澳话中有意
- 三八婆密报
- 新图库禁肖
- 东成西就图
- 七肖中特报
- 12码中特图
- 管家婆密传
- 财神玄机报
- 二尾四码图
- 内幕特肖A
- 澳门抓码王
- 一字解特码
- 白小姐密报
- 传真八点料
- 六合家宝B
- 澳门男人味
- 周公玄机报
- 六合简报图
- 高手预测
- 澳门一样发
- 正版射牌图
- 劲爆龙虎榜
- 无敌猪哥报
- 白小姐救世
- 博彩平特报
- 天天好彩
- 三怪禁肖图
- 值日生肖图
- 马会火烧图
- 澳门签牌图
- 凤姐30码图
- 内幕特肖B
- 澳门天线宝
- 通天报解码
- 澳门大陆报
- 梦儿数码报
- 内部传真报
- 36码中特图
- 波肖一波中
- 六合英雄报
- 曾道人暗语
- 30码中特图
- 高手解特
- 内部猛料
- 鱼跃龙门报
- 腾算策略报
- 红姐内幕图
- 神童透码报
- 看图抓码图
- 澳门七星图
- 澳门跑马图
- 澳门不夜城
- 八仙过海图
- 八仙指路图
- 财神报料图
- 单双中特图
- 赌王心水图
- 佛祖禁肖图
- 凤凰天机图
- 新管家婆图
- 新挂牌彩图
- 观音彩码报
- 挂牌平特报
- 功夫早茶图
- 鬼谷子爆肖
- 澳门红虎图
- 皇道吉日图
- 澳幽默猜测
- 济公有真言
- 今日闲情2
- 今日闲情1
- 金钱豹功夫
- 开心果先锋
- 看图解特码
- 四组三连肖
- 澳门两肖特
- 澳六合头条
- 另版跑狗图
- 老版跑狗图
- 澳门传真图
- 澳门猛虎报
- 澳门码头诗
- 每日闲情图
- 澳门女人味
- 澳门女财神
- 澳门青龙报
- 新趣味幽默
- 澳门四不像
- 神奇八卦图
- 六麒麟透码
- 新特码诗句
- 铁板神算图
- 澳门玄机图
- 玄机妙语图
- 澳门熊出没
- 小龙女料
- 马会绝杀
- 金多宝网
- 彩图诗句
- 鬼谷子网
- 报刊大全
- 管家婆料
- 曾道原创
- 白姐最准
- 赛马会料
- 本站推荐
- 九龙内幕
- 白姐讯息
- 曾氏集团
- 正版资料
- 权威资料
- 跑马玄机
- 六合玄机
- 精版资料
- 独家赢钱
- 天下彩料
- 马会贴士
- 财运童子
- 精准高手
- 铁算盘料
- 神码再现
- 仙人指路
- 六合寶典
- 心水玄机
- 水果高手
- 创富好料
- 发财精料
- 旺角好料
- 高手猛料
- 平肖平码
- 惠泽社群
- 贵宾准料
- 天天独家
- 天天猛料
- 福星金牌
- 旺角传真
- 皇帝猛料
- 西门庆料
- 竹影梅花
- 富奇秦准
- 云楚官人
- ㊣点来料
- 梅花易数
- 返璞归真
- 周易神算
- 六合财经
- 奇门遁甲
- 六合神算
- 九龙特供
- 芙蓉王料
- 东方赌圣
- 红妹资料
- 攻克专家
- 招财中特
- 惠泽内部
- 诸葛内幕
- 济公指路
- 新世纪料
- 公牛猛料
- 六合天書
- 财神玄机
- 生财有道
- 刘伯温料
- 综合统计
- 马会原创
- 黄大仙料
- 彩票赢家
- 满堂红网
- 曾女士料
- 彩票心水
- 精料赌圣
- 澳门好彩
- 澳门赌圣
- 彩券公司
- 蛇蛋图论坛
- 88开奖论坛
- 123论坛坛
- 宝马论坛
- 玄机网论坛
- 刘伯温论坛
- 天天好彩
- 惠泽社群坛
- 博彩皇论坛
- 观音救世坛
- 金钥匙论坛
- 资料研究院
- 港澳天空彩票
- 六合大亨论坛
- 东成西就坛
- 博彩网
- 大赢家论坛
- 聚彩堂论坛
- 青龙阁论坛
- 创富网论坛
- 抓码王论坛
- 六合皇论坛
- 六合通论坛
- 红双喜论坛
- 满堂红论坛
- 曾道人论坛
- 红虎论坛
- 百晓生论坛
- 破码网论坛
- 王中王论坛
- 天线宝宝论坛
- 港澳站
- 夜明珠论坛
- 澳彩资料网
- 老奇人论坛
- 报彩神童论坛
- 四不像论坛
- 淘码论坛
- 挂牌论坛
- 广西三八网
- 跑狗论坛
- 鬼谷子论坛
- 马经论坛
- 杀料网论坛
- 醉八仙论坛
- 马会论坛
- 状元红论坛
- 老鼠报论坛
- 大陆仔论坛
- 跑马论坛
- 金光佛论坛
- 彩民之家坛
- 美人鱼论坛
- 六玄网论坛
- 金吊桶论坛
- 赛马会论坛
- 神算子论坛
- 全讯网论坛
- 摇钱树论坛
- 一点红论坛
- 澳门中特网
- 六合宝典论坛
- 金多宝论坛
- 铁算盘论坛
- 金钥匙论坛
- 彩民网论坛
- 六合味论坛
- 广东八二站
- 东方心经论坛
- 六合头条论坛
- 天下彩论坛
- 红姐论坛
- 凤凰天机论坛
- 刘半仙论坛
- 小鱼儿论坛
- 黄大仙论坛
- 姜太公论坛
- 118开奖论坛
- 金财神论坛
- 藏宝阁论坛
- 今日闲情论坛
- 广东会论坛
- 九龙论坛
- 花仙子论坛
- 六合之家论坛
- 赢彩吧论坛
- 彩库网论坛
- 六合彩论坛
- 彩票通论坛
- 六合慈善论坛
- 西游论坛
- 港澳公式网
- 镇坛之宝
- 精选玄机
- 任我发料
- 澳门惠泽
- 内部资料
- 王牌猛料
- 传真内幕
- 彩坛至尊
- 十虎权威
- 蓝月亮料
- 天线宝宝
- 高手杀料
- 博发世家
- 特区天顺
- 各坛精料
- 凤凰马经
- 百万富翁
- 马会官方
- 金明世家
- 天下精英
- 18点来料
- 六合皇料
- 六合财神
- 固定规律
- 解说彩票
- 买码建议
- 彩票茶话
- 特碼規律
- 规律秘诀
- 澳门博彩
- 奇觉四象
- 各坛好料
- 广西二五仔
- 小龙女论坛
- 澳门资料库
- 何仙姑论坛
- 济公救世坛
- 澳门蓝月亮
- 澳百万文字
- 顶级论坛网
- 好运一点通
- 如意论坛网
- 通天论坛网
- 天府论坛网
- 横财富论坛
- 八码论坛网
- 名人堂论坛
- 奥利奥论坛
- 福建打枪客
- 看图解特码
- 佛祖禁肖图
- 澳门信封网
- 绿财神论坛
- 鱼跃龙门网
- 六合神童网
- 特码诗句网
- 红财神论坛
- 神算挖呀挖
- 赌神四肖八
- 新澳门天机
- 金猴王论坛
- 澳门天机网
- 八仙神算网
- 踏雪无痕网
- 图找生肖网
- 传真三肖版
- 幽默另版网
- 凌波微步网
- 幽默猜测网
- 波叔一波中
- 金钱豹功夫
- 挂牌另版网
- 早茶论码网
- 值日生肖网
- 发财图论坛
- 澳门来料网
- 两肖四码网
- 来料精华网
- 必中四肖网
- 澳门签牌网
- 平一肖图网
- 九点禁一肖
- 猛虎报论坛
- 小纸条论坛
- 挂牌宝典网
- 财神报论坛
- 新生活幽默
- 狼女侠客图
- 庄家吃码图
- 正版通天报
- 平特一肖图
- 彩霸王六肖
- 金多宝传真
- 内幕传真图
- 四不像玄机
- 小黄人幽默
- 管家婆论坛
- 幽默玄机坛
- 金手指论坛
- 全年资料
- 公式规律
- 香港管家婆资料正版公开
- 7777788888精准管家婆免费
- 香港4777777最快开码
- 香港二四六开奖免费资料大全
- 管家婆2024新澳正版资料
- 2024香港正版管家婆资料大全
- 4949澳门开奖免费大全49图库
- 管家婆一肖一马资料大全
- 2024年奥门今晚开奖结果
- 2024管家婆精准资料免费大全
- 澳门一肖一码100准免费资料
- 77778888管家婆必开一肖
- 2024澳门特马今晚开奖92期
- 2024年香港正版资料大全
- 管家婆最准一肖一码必中一肖
- 最准一肖一码一一子中特
- 2024澳门六今晚开奖结果出来
- 7777788888管家婆精准版游戏介绍
- 管家婆一肖一码最准资料
- 澳门六开彩资料查询最新
- 新奥门资料大全正版资料2024
- 7777788888管家婆网一
- 新澳门资料大全正版资料2024年免费下载
- 管家婆2024正版资料图片大全
- 香港二四六开奖免费资料
- 二四六香港资料期期准
- 管家婆2024资料精准大全
- 2024澳门新资料大全免费
- 王中王王中王免费资料大全一
- 7777788888精准新传真













 019期:香港正版挂牌彩图
019期:香港正版挂牌彩图